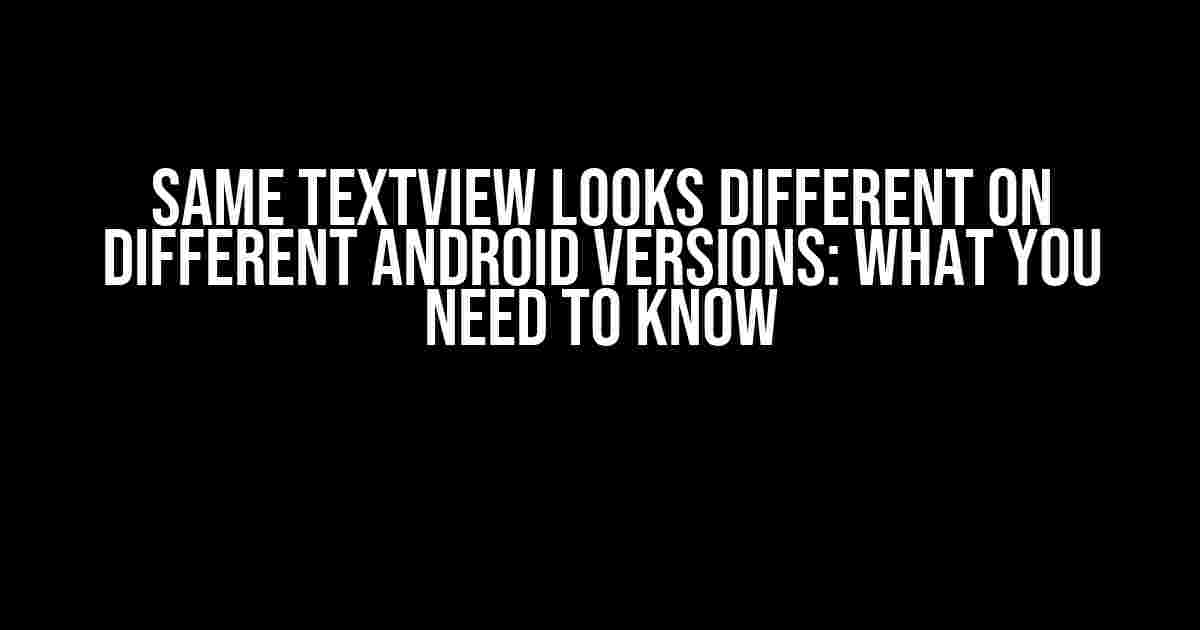As an Android developer, you’re probably familiar with the frustration of designing a beautiful interface only to have it look completely different on different Android versions. One of the most common culprits behind this issue is the humble TextView. In this article, we’ll explore why the same TextView looks different on different Android versions and provide you with practical solutions to overcome this challenge.
Why Does the Same TextView Look Different?
Before we dive into the solutions, let’s take a step back and understand the root cause of the problem. There are several reasons why the same TextView looks different on different Android versions:
- Font and Typography Changes: Android has undergone significant changes in its font and typography over the years. For example, Android 5.0 (Lollipop) introduced the Material Design typography, which replaced the Roboto font with the new Roboto 2.0 font family. This change affects how text is rendered on different Android versions.
- Screen Density and Resolution: Android devices come in various screen densities and resolutions. Different devices and Android versions have different default densities and resolutions, which can affect how text is displayed.
- Device Manufacturer Customizations: Android device manufacturers often customize the operating system to fit their brand’s design language. This can result in changes to the TextView’s appearance, even if you’re using the same code.
- Android Version-Specific Features: Newer Android versions often introduce new features that affect the TextView’s behavior. For example, Android 8.0 (Oreo) introduced the
autoSizeTextTypeattribute, which allows you to set the TextView’s text size based on the available space.
Understanding TextView Attributes
Before we dive into the solutions, let’s take a closer look at some of the key attributes that affect a TextView’s appearance:
| Attribute | Description |
|---|---|
android:textSize |
Sets the text size in sp (scalable pixels) or dp (density-independent pixels) |
android:textStyle |
Sets the text style (normal, bold, italic, bolditalic) |
android:textAppearance |
Sets the text appearance (font family, size, style, color) |
android:fontFamily |
Sets the font family (e.g., sans-serif, serif, monospace) |
android:typeface |
Sets the typeface (normal, sans, serif, monospace) |
Solutions to Achieve Consistency Across Android Versions
Now that we’ve covered the basics, let’s dive into some practical solutions to achieve consistency across Android versions:
1. Use Sp (Scalable Pixels) for Text Size
Instead of using dp (density-independent pixels) for text size, use sp (scalable pixels). Sp takes into account the device’s font size setting, ensuring that your text is scalable and consistent across devices:
<TextView
android:layout_width="wrap_content"
android:layout_height="wrap_content"
android:textSize="16sp"
android:text="Hello, World!" />
2. Define a Custom Font Family
If you want to use a specific font family across all Android versions, define a custom font family in your styles.xml file:
<style name="AppTheme" parent="Theme.AppCompat.Light.DarkActionBar">
<item name="android:fontFamily">@font/custom_font</item>
</style>
Then, create a fonts directory in your res folder and add your custom font files (e.g., custom_font.ttf). Update your TextView to use the custom font family:
<TextView
android:layout_width="wrap_content"
android:layout_height="wrap_content"
android:fontFamily="@font/custom_font"
android:text="Hello, World!" />
3. Use the android:fontFamily Attribute with a Fallback
If you want to use a specific font family, but still provide a fallback for older Android versions, use the android:fontFamily attribute with a fallback:
<TextView
android:layout_width="wrap_content"
android:layout_height="wrap_content"
android:fontFamily="sans-serif-light"
android:text="Hello, World!" />
In this example, the TextView will use the sans-serif-light font family on Android 5.0 (Lollipop) and above. On older Android versions, it will fall back to the default font family.
4. Use a Third-Party Font Library
If you want to use a specific font family that’s not available on all Android versions, consider using a third-party font library like Calligraphy or FontsCompat:
<dependency>
<groupId>uk.co.chrisjenx</groupId>
<artifactId>calligraphy</artifactId>
<version>2.3.0</version>
</dependency>
These libraries provide a wide range of font families and make it easy to integrate them into your app.
5. Test on Multiple Android Versions
Finally, make sure to test your app on multiple Android versions to ensure that your TextView looks consistent across different devices and platforms. You can use the Android Emulator or test on real devices to get a comprehensive understanding of how your app behaves on different Android versions.
Conclusion
In conclusion, achieving consistency in TextView appearance across different Android versions requires a deep understanding of the underlying Android platform and the attributes that affect a TextView’s behavior. By following the solutions outlined in this article, you can ensure that your app’s interface looks consistent and professional across all Android versions.
Remember to test thoroughly, use scalable units, define custom font families, and leverage third-party font libraries to achieve the desired consistency. With a little creativity and attention to detail, you can overcome the challenges of TextView inconsistencies and create an exceptional user experience for your app users.
Additional Resources
For further reading, check out the following resources:
Frequently Asked Question
Are you tired of dealing with pesky TextView inconsistencies across different Android versions? Worry no more! We’ve got you covered with these FAQs that’ll help you navigate the wild world of Android UI.
Why does my TextView look different on Android 5.0 compared to Android 10.0?
That’s because Android has undergone significant design changes with each new version. Android 5.0 (Lollipop) introduced Material Design, which altered the way TextViews are rendered. Meanwhile, Android 10.0 (Q) further refined the design language. These changes affect the fonts, spacing, and overall appearance of TextViews.
How do I ensure my TextView has a consistent look across all Android versions?
Use a custom style or theme to define the appearance of your TextView. This way, you can control the font, size, color, and other attributes to ensure consistency across different Android versions. You can also use libraries like Android Support Library or AndroidX to simplify the process.
What’s the deal with the default font changing in Android 6.0 (Marshmallow)?
Android 6.0 introduced a new default font, known as Sans, which replaced the old Droid font. This change affected the appearance of TextViews, making them look slightly different compared to previous versions. To maintain consistency, you can specify a custom font or use the android:fontFamily attribute to override the default font.
Why does my TextView have extra padding on older Android versions?
Prior to Android 5.0, TextViews had a default padding value of 8dp. This was removed in later versions, which can cause inconsistencies in layout. To fix this, use the android:padding attribute to set a custom padding value or remove it altogether for older Android versions.
Can I use a single layout file to support different Android versions?
Yes, you can! Use Android’s resource framework to create version-specific layout files. For example, you can create a layout file for Android 5.0 and another for Android 10.0. The system will automatically pick the correct layout based on the device’s Android version.