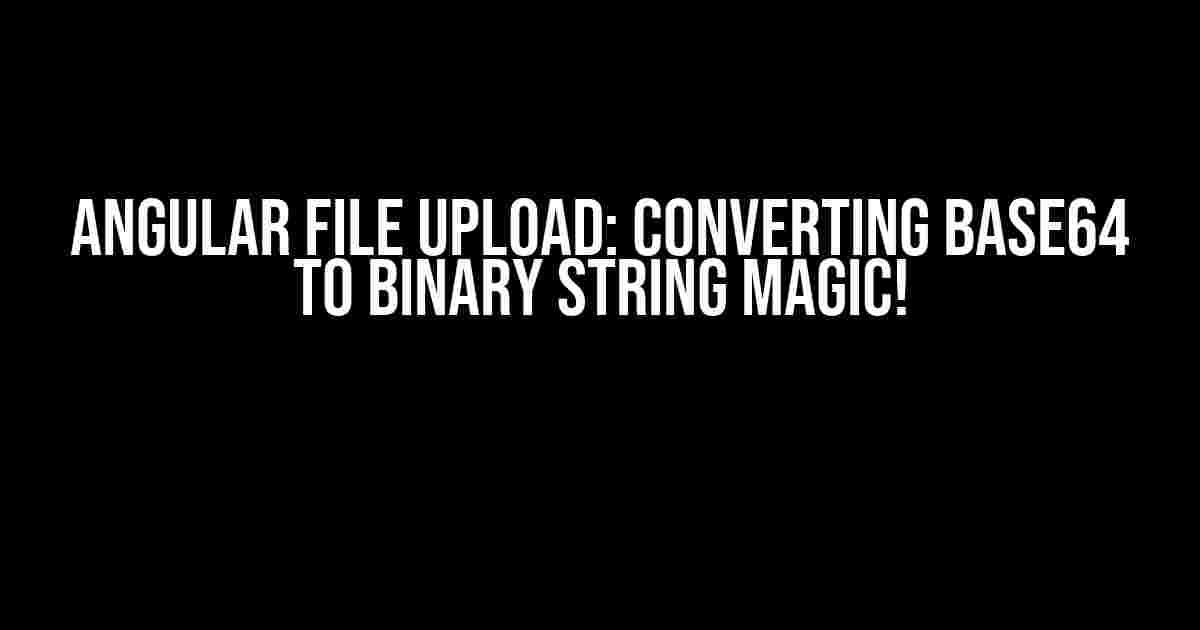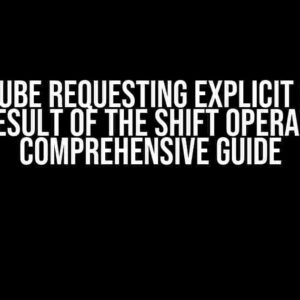Are you tired of dealing with file uploads in Angular and getting stuck with base64-encoded strings? You’re not alone! Converting base64 to binary strings can be a real headache, but fear not, dear developer, for we’ve got you covered. In this comprehensive guide, we’ll take you by the hand and walk you through the process of uploading files in Angular and converting those pesky base64 strings to binary goodness.
Why Do We Need to Convert Base64 to Binary?
Before we dive into the nitty-gritty, let’s understand why we need to convert base64 to binary in the first place. When you upload a file in Angular, the file is encoded in base64 format, which is a string representation of the file. While base64 is great for transmitting data over the web, it’s not suitable for storing or processing files on the server-side. That’s where binary comes in – it’s the original, uncompressed format of the file.
Converting base64 to binary allows us to:
- Store files in their original format on the server
- Process files more efficiently on the server-side
- Reduce file size and improve performance
- Enable server-side validation and manipulation of files
The Angular File Upload Process
Before we convert base64 to binary, let’s quickly review the Angular file upload process:
- File Selection: The user selects a file to upload using the `` element.
- File Change Event: The file change event is triggered, and the selected file is converted to a base64-encoded string.
- API Call: The base64-encoded string is sent to the server via an API call.
- Server-Side Processing: The server receives the base64-encoded string and converts it to a binary string.
- File Storage: The binary string is stored in the desired location, such as a database or file system.
Converting Base64 to Binary in Angular
Now that we’ve reviewed the file upload process, let’s focus on converting base64 to binary in Angular. We’ll use a simple example to demonstrate the process.
Step 1: Create an Angular Component
Create a new Angular component using the Angular CLI:
ng generate component file-uploadStep 2: Add the HTML Template
Add the following HTML template to the `file-upload.component.html` file:
<input type="file" (change)="handleFileInput($event.target.files)">
<p>Selected File: {{ selectedFile.name }}</p>
<button (click)="uploadFile()">Upload File</button>Step 3: Add the TypeScript Code
Add the following TypeScript code to the `file-upload.component.ts` file:
import { Component, OnInit } from '@angular/core';
@Component({
selector: 'app-file-upload',
templateUrl: './file-upload.component.html',
styleUrls: ['./file-upload.component.css']
})
export class FileUploadComponent implements OnInit {
selectedFile: File;
handleFileInput(files: FileList) {
this.selectedFile = files[0];
}
uploadFile() {
const fileReader = new FileReader();
fileReader.onload = () => {
const base64String = fileReader.result as string;
const binaryString = this.convertBase64ToBinary(base64String);
console.log(binaryString);
// Send the binary string to the server via an API call
};
fileReader.readAsDataURL(this.selectedFile);
}
convertBase64ToBinary(base64String: string): string {
const binaryString = atob(base64String);
return binaryString;
}
ngOnInit(): void { }
}Step 4: Convert Base64 to Binary
In the `uploadFile()` method, we convert the base64-encoded string to a binary string using the `convertBase64ToBinary()` function:
convertBase64ToBinary(base64String: string): string {
const binaryString = atob(base64String);
return binaryString;
}The `atob()` function is used to decode the base64-encoded string, and the resulting binary string is stored in the `binaryString` variable.
Server-Side Conversion
On the server-side, we can convert the binary string to a file using the following Node.js code:
const express = require('express');
const app = express();
app.post('/upload', (req, res) => {
const binaryString = req.body.binaryString;
const buffer = Buffer.from(binaryString, 'binary');
const file = fs.createWriteStream('uploaded_file.txt');
file.write(buffer);
res.send('File uploaded successfully!');
});
app.listen(3000, () => {
console.log('Server listening on port 3000');
});In this example, we create an Express.js server that listens for POST requests to the `/upload` endpoint. We then use the `Buffer` class to convert the binary string to a buffer, which is written to a file using the `fs` module.
Conclusion
And that’s it! You now know how to upload files in Angular and convert base64-encoded strings to binary strings. Remember to handle file uploads with care, as they can pose security risks if not implemented correctly. Always validate and sanitize file uploads on the server-side to ensure the integrity of your application.
Best Practices
When implementing file uploads in Angular, keep the following best practices in mind:
- Validate file types and sizes on the client-side and server-side
- Use secure protocols (HTTPS) for file uploads
- Sanitize file uploads to prevent malicious file execution
- Store files securely on the server-side, such as in a database or secure file system
Frequently Asked Questions
Got questions? We’ve got answers!
| Q | A |
|---|---|
| What is the maximum file size for Angular file uploads? | The maximum file size depends on the server-side configuration and the browser’s limitations. In general, it’s recommended to limit file sizes to 2-5 MB to ensure smooth uploads. |
| How do I handle multiple file uploads in Angular? | You can use the `multiple` attribute on the `` element to allow multiple file selections. Then, iterate through the selected files and upload them individually or in batches. |
| Can I use Angular Services for file uploads? | Absolutely! You can create an Angular Service to handle file uploads, which can be injected into your components. This approach helps decouple your file upload logic from your components. |
That’s all for today, folks! We hope this comprehensive guide has helped you master the art of Angular file uploads and base64-to-binary conversions. Happy coding!
Here are 5 Questions and Answers about “Angular file upload convert base64 to string binary” with a creative voice and tone:
Frequently Asked Question
Got questions about converting base64 to string binary in Angular file upload? We’ve got answers!
Q: What is the purpose of converting base64 to string binary in Angular file upload?
Converting base64 to string binary is necessary in Angular file upload because most web APIs accept binary data, not base64 encoded strings. By converting base64 to string binary, you ensure that your file upload is successful and that the server can process the file correctly.
Q: How do I convert base64 to string binary in Angular?
You can use the `atob()` function in Angular to convert base64 to string binary. This function decodes a base-64 encoded string, and then you can use the `Uint8Array.from()` method to convert the decoded string to a binary array.
Q: What is the advantage of using `atob()` function in Angular?
The `atob()` function is a built-in function in Angular that allows you to decode base64 encoded strings. It’s a convenient and efficient way to convert base64 to string binary, and it’s also compatible with most browsers.
Q: Can I use other libraries to convert base64 to string binary in Angular?
Yes, you can use other libraries such as `btoa` or `Buffer` to convert base64 to string binary in Angular. However, `atob()` is a built-in function that’s easy to use and doesn’t require any additional dependencies.
Q: Is it necessary to convert base64 to string binary for all types of file uploads in Angular?
Not all file uploads require converting base64 to string binary. If your API accepts base64 encoded strings, you can skip this step. However, if your API requires binary data, it’s necessary to convert base64 to string binary to ensure successful file uploads.