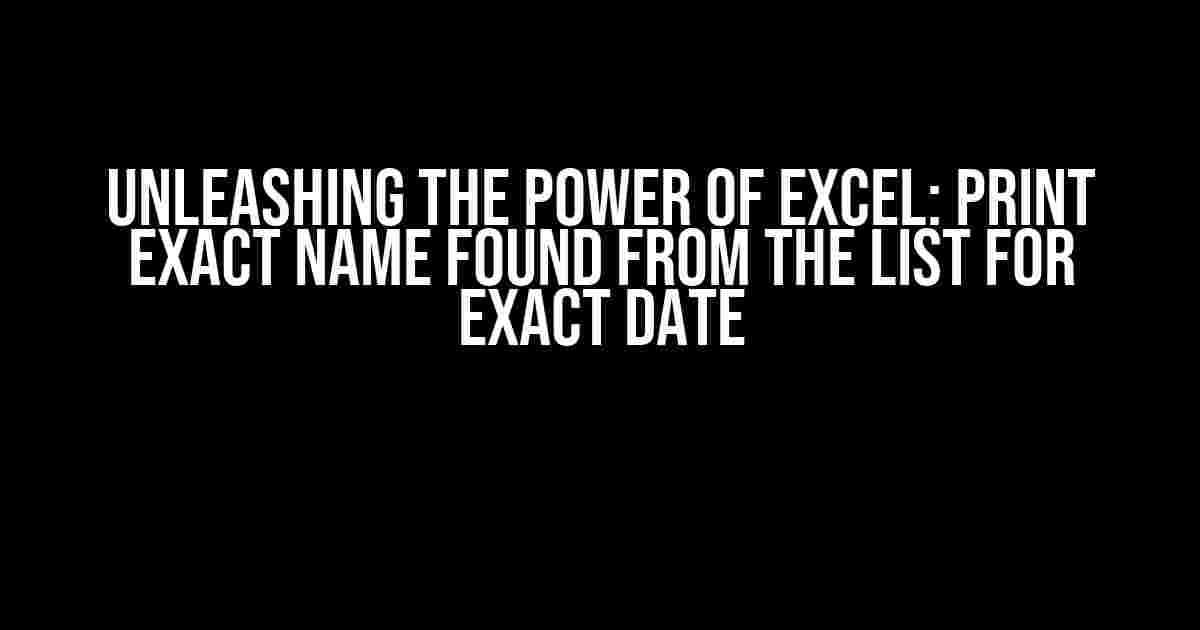If you’re an Excel enthusiast, you’re probably no stranger to dealing with large datasets and trying to extract specific information from them. One common task that often proves challenging is printing the exact name found from a list for a specific date. But fear not, dear Excel fans, because today we’re going to dive deep into this topic and explore the easiest and most efficient ways to achieve this feat.
Understanding the Problem
Imagine you have a list of names and corresponding dates, and you want to print the exact name that matches a specific date. Sounds simple, right? But what if the list is massive, and you need to find the exact name for a specific date without manually scrolling through the entire list?
This is where Excel’s powerful functions and formulas come into play. With the right techniques, you can effortlessly extract the exact name from the list for a specific date. So, let’s get started!
Method 1: Using INDEX-MATCH Function
One of the most popular and efficient ways to solve this problem is by using the INDEX-MATCH function combination. This dynamic duo is a game-changer when it comes to looking up and retrieving data in Excel.
=INDEX(range,MATCH(lookup_value,lookup_array,[match_type]))
In our case, the range would be the column containing the names, the lookup_value is the specific date we’re searching for, and the lookup_array is the column containing the dates.
Here’s an example:
| Name | Date |
|---|---|
| John | 2022-01-01 |
| Jane | 2022-01-15 |
| Bob | 2022-01-20 |
Assuming the dates are in column B and the names are in column A, the formula would be:
=INDEX(A:A,MATCH(DATE(2022,1,15),B:B,0))
This formula will return the exact name “Jane” for the date “2022-01-15”. The MATCH function finds the relative position of the lookup_value within the lookup_array, and the INDEX function returns the value at that position in the specified range.
Method 2: Using VLOOKUP Function
Another popular function for looking up data in Excel is VLOOKUP. While it’s not as flexible as the INDEX-MATCH combination, it’s still a viable option for this task.
=VLOOKUP(lookup_value,table_array,col_index_num,[range_lookup])
In our case, the lookup_value is the specific date, the table_array is the range containing the dates and names, and the col_index_num is the column number containing the names.
Here’s an example:
=VLOOKUP(DATE(2022,1,15),A:B,1,FALSE)
This formula will also return the exact name “Jane” for the date “2022-01-15”. The FALSE argument ensures an exact match, and the 1 in the col_index_num argument specifies that we want to return the value in the first column (i.e., the names column).
Method 3: Using Power Query
If you’re working with large datasets or need to perform more complex data manipulation, Power Query is an excellent option. Power Query is a powerful data processing and analysis tool within Excel that allows you to manipulate and transform data with ease.
Here’s how you can use Power Query to print the exact name found from the list for a specific date:
- Go to the “Data” tab and click on “From Table/Range” to create a new Power Query.
- In the Power Query Editor, select the table containing the names and dates.
- Click on “Add Column” and enter the following formula:
= Table.SelectRows(Source, each [Date] = DATE(2022,1,15))
This formula filters the table to only include rows where the date matches the specified date.
- Click on “Add Column” again and enter the following formula:
= Table.First([Name])
This formula returns the first value in the “Name” column, which should be the exact name we’re looking for.
Conclusion
By mastering these techniques, you’ll be able to effortlessly extract specific data from large datasets and make data analysis a breeze. Remember to choose the method that best suits your needs and data structure, and don’t be afraid to experiment with different approaches to find the one that works best for you.
Bonus Tip: Dynamic Date Range
What if you want to find the exact name for a dynamic date range, such as the current date or a date range specified by the user? You can use Excel’s built-in functions to achieve this.
=TODAY()
This formula returns the current date. You can then use this formula as the lookup_value in your INDEX-MATCH or VLOOKUP function.
=INDEX(A:A,MATCH(TODAY(),B:B,0))
This formula will return the exact name for the current date. You can also use the `DATEDIF` function to find the exact name for a date range specified by the user.
=DATEDIF(A2,TODAY(),"D")
This formula calculates the number of days between the date in cell A2 and the current date. You can then use this value to filter the data and return the exact name for the specified date range.
With these techniques and bonus tips, you’re now equipped to tackle even the most complex data extraction tasks in Excel. Happy Excel-ing!
Further Reading
If you’re interested in learning more about Excel formulas and functions, check out these additional resources:
Remember to practice and experiment with different formulas and functions to become an Excel master!
Frequently Asked Question
Get the lowdown on how to print the exact name found from a list for an exact date in Excel!
Q1: How do I find the exact name associated with a specific date in Excel?
You can use the `INDEX-MATCH` function combination to find the exact name associated with a specific date in Excel. For example, if you have a table with dates in column A and names in column B, you can use the formula `=INDEX(B:B,MATCH(A2,A:A,0))`, where A2 is the cell containing the date you’re looking for, and B:B is the range of cells containing the names.
Q2: Can I use the `VLOOKUP` function to find the exact name for a specific date?
Yes, you can use the `VLOOKUP` function, but it’s not as flexible as the `INDEX-MATCH` combination. The `VLOOKUP` function requires the column with the dates to be sorted in ascending order, and it also returns an approximate match, which may not be what you want. But, if you’re comfortable with the limitations, you can use the formula `=VLOOKUP(A2,A:B,2,FALSE)`, where A2 is the cell containing the date you’re looking for, A:B is the range of cells containing the dates and names, and 2 is the column number containing the names.
Q3: How do I print the exact name found for an exact date in Excel?
Once you’ve found the exact name using one of the formulas above, you can simply print the result by selecting the cell containing the formula and printing it as you normally would in Excel. Make sure to adjust the print settings to print only the selected cell or range, and not the entire worksheet!
Q4: Can I use this method to find and print multiple names for multiple dates?
Yes, you can use the `INDEX-MATCH` or `VLOOKUP` function combination to find and print multiple names for multiple dates. Simply create a table with the dates in one column and the corresponding names in another column, and then use the formulas to find the exact names for each date. You can then print the entire table or range of cells containing the results.
Q5: Are there any errors I should watch out for when using these formulas?
Yes, there are a few common errors to watch out for when using these formulas. Make sure the dates are in the correct format, and that the columns and ranges are correctly specified. Also, be careful when copying and pasting the formulas to ensure that the references are updated correctly. Finally, if you’re using the `VLOOKUP` function, make sure the column with the dates is sorted in ascending order to avoid incorrect results.