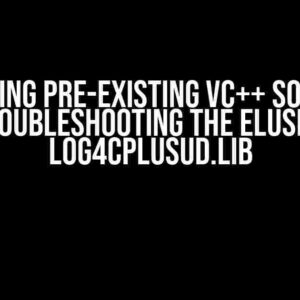Are you tired of encountering the infamous “error: while detecting compiler information” in vcpkg? You’re not alone! This error can be frustrating, especially when you’re trying to get started with vcpkg or integrate it into your project. Fear not, dear developer, for we’re about to dive into the solutions and explanations to get you back on track.
- What is vcpkg, and why does this error occur?
- Before We Begin: Check Your Environment
- Solution 1: Reinitializing vcpkg Configuration
- Solution 2: Verify Compiler Installation and Version
- Solution 3: Setting Environment Variables
- Solution 4: Disabling Compiler Version Detection
- Solution 5: Manually Specifying Compiler Information
- Solution 6: Resetting vcpkg Configuration and Cache
- Conclusion
What is vcpkg, and why does this error occur?
vcpkg is a package manager created by Microsoft to help you manage C++ libraries and dependencies. It’s an excellent tool for streamlining your development process, but sometimes, it can throw a tantrum and refuse to cooperate. The “error: while detecting compiler information” typically occurs when vcpkg can’t identify the compiler or its version. This might be due to various reasons, such as:
- Incorrect or missing compiler installation
- Corrupted or outdated vcpkg configuration
- Incompatible system environment variables
- Conflicting compiler versions
Before We Begin: Check Your Environment
Before we dive into the solutions, make sure you’ve got the following essentials covered:
- A compatible operating system (Windows 10 or later, or a supported Linux distribution)
- A supported C++ compiler (Visual Studio, GCC, or Clang)
- vcpkg installed and updated (
vcpkg update)
Solution 1: Reinitializing vcpkg Configuration
Sometimes, a simple reinitialization of vcpkg’s configuration can resolve the issue. Try the following:
vcpkg integrate remove
vcpkg integrate installThis will remove any existing integration and reinstall the vcpkg integration. If you’re still experiencing issues, move on to the next solution.
Solution 2: Verify Compiler Installation and Version
Ensure your C++ compiler is installed correctly and its version is compatible with vcpkg. Here’s how to check:
| Compiler | Verification Command |
|---|---|
| Visual Studio | cl.exe --version |
| GCC | gcc --version |
| Clang | clang++ --version |
If you don’t see the expected output or encounter an error, reinstall or update your compiler accordingly.
Solution 3: Setting Environment Variables
Environment variables can affect vcpkg’s behavior. Check your system environment variables and ensure the following:
VCPKG_COMPILERdetectis set to the correct compiler (e.g.,VCPKG_COMPILERdetect=clfor Visual Studio)VCPKG_DEFAULT_TRIPLETis set to the correct triplet (e.g.,VCPKG_DEFAULT_TRIPLET=x86-windows)
You can set these variables using the following command:
set VCPKG_COMPILERdetect=cl
set VCPKG_DEFAULT_TRIPLET=x86-windowsSolution 4: Disabling Compiler Version Detection
If vcpkg is still misbehaving, try disabling compiler version detection temporarily:
vcpkg install --override compiler-detection=offThis will bypass compiler version detection and allow vcpkg to proceed. However, be aware that this might lead to compatibility issues or unexpected behavior.
Solution 5: Manually Specifying Compiler Information
In some cases, vcpkg needs explicit compiler information to function correctly. You can manually specify the compiler and its version using the following command:
vcpkg install --triplet=x86-windows --compiler-version=19.28.29913 Replace x86-windows with your target triplet and 19.28.29913 with your compiler version.
Solution 6: Resetting vcpkg Configuration and Cache
If all else fails, it’s time to reset vcpkg’s configuration and cache:
vcpkg remove --all
vcpkg purge --cache
vcpkg installThis will remove all installed packages, purge the cache, and reinstall vcpkg. Be prepared to reinstall your dependencies afterward.
Conclusion
By following these solutions, you should be able to resolve the “error: while detecting compiler information” in vcpkg. Remember to:
- Verify your compiler installation and version
- Check and set environment variables as needed
- Try reinitializing vcpkg configuration or disabling compiler version detection
- Manually specify compiler information if necessary
- Reset vcpkg configuration and cache as a last resort
With patience and persistence, you’ll overcome this hurdle and get back to developing with vcpkg. Happy coding!
Bonus Tip: Keep your vcpkg and compiler versions up-to-date to avoid compatibility issues. Regularly run vcpkg update to ensure you have the latest packages and configurations.
And that’s it! You’ve made it to the end of this comprehensive guide to resolving the “error: while detecting compiler information” in vcpkg. Bookmark this article for future reference and share it with your fellow developers to help them overcome this frustrating issue.
Frequently Asked Question
Stuck with “error: while detecting compiler information” in vcpkg? Don’t worry, we’ve got you covered!
What causes the “error: while detecting compiler information” in vcpkg?
This error usually occurs when vcpkg is unable to detect the compiler information, such as the compiler path or version. This can happen when the compiler is not installed or not configured properly on your system.
How do I resolve the “error: while detecting compiler information” in vcpkg on Windows?
To resolve this issue on Windows, ensure that you have Visual Studio installed and the Visual Studio Developer Command Prompt is in your system’s PATH environment variable. Then, try running vcpkg with the `–overlay-triplet` option, specifying the correct architecture (e.g., `x86-windows`) and compiler version (e.g., `msvc-14.2`).
What if I’m using a Linux or macOS system and encounter the “error: while detecting compiler information” in vcpkg?
On Linux or macOS, this error can occur if the compiler (e.g., GCC or Clang) is not installed or not properly configured. Ensure that the compiler is installed and configured correctly on your system. You can try setting the `CMAKE_C_COMPILER` and `CMAKE_CXX_COMPILER` environment variables to point to the correct compiler executables.
Can I specify a custom compiler for vcpkg to use?
Yes, you can specify a custom compiler for vcpkg to use by setting the `VCPKG_CHAINLOAD_TOOLCHAIN_FILE` environment variable to point to a custom toolchain file. This allows you to override the default compiler detection and tell vcpkg to use a specific compiler.
What if I’m still experiencing issues with the “error: while detecting compiler information” in vcpkg?
If you’re still experiencing issues, try cleaning the vcpkg cache and reinstalling the packages. You can also try resetting the vcpkg configuration by deleting the `vcpkg.config` file. If the issue persists, check the vcpkg documentation and GitHub issues for further troubleshooting steps or seek help from the community.

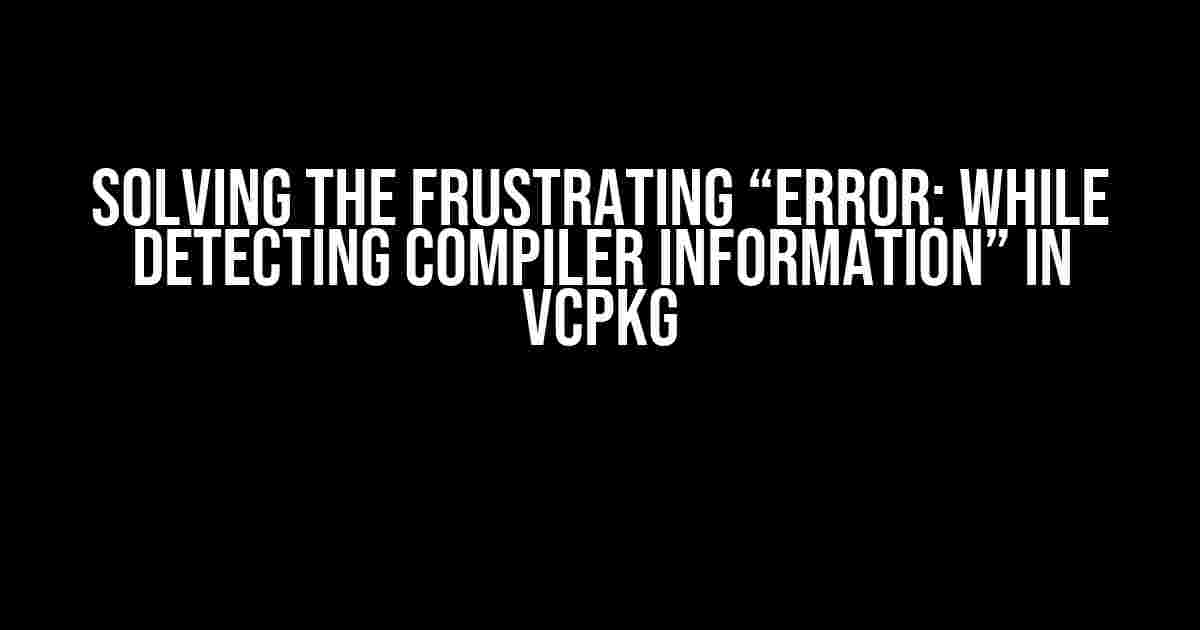
![Solving the Mysterious “ERROR Error saving data [TRPCClientError: JSON Parse error: Unexpected character: B]” Error Solving the Mysterious “ERROR Error saving data [TRPCClientError: JSON Parse error: Unexpected character: B]” Error](https://gunnel.hkhazo.biz.id/wp-content/uploads/sites/741/2024/07/solving-the-mysterious-error-error-saving-data-trpcclienterror-json-parse-error-unexpected-character-b-error-with-text-300x300.jpg)