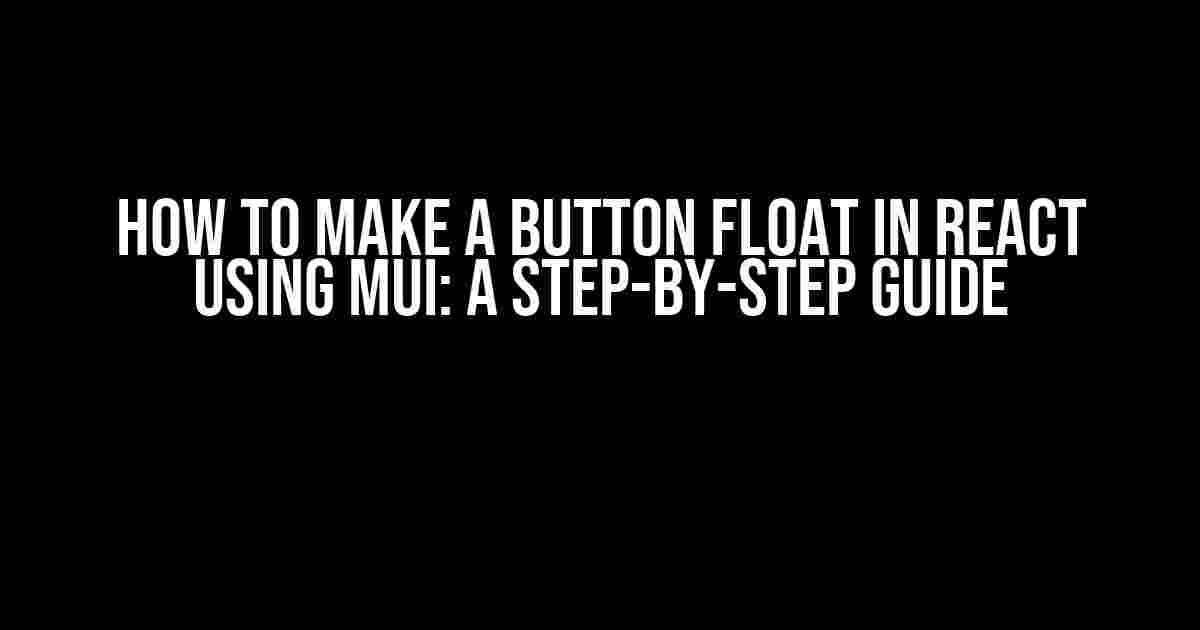Are you tired of boring, static buttons in your React application? Do you want to add some flair and make your buttons stand out? Look no further! In this article, we’ll show you how to make a button float in React using Material-UI (MUI). By the end of this guide, you’ll be a pro at creating floating buttons that will elevate your app’s user experience.
What is Material-UI (MUI)?
Before we dive into the tutorial, let’s quickly cover what Material-UI is. Material-UI is a popular React component library developed by Google. It provides a set of pre-designed UI components that follow Google’s Material Design guidelines. With MUI, you can create consistent, beautiful, and user-friendly interfaces with minimal effort.
Why Use Floating Buttons?
Floating buttons, also known as floating action buttons (FABs), are circular buttons that appear to float above the main content. They’re often used to promote a primary action or to provide quick access to a commonly used feature. Floating buttons can:
- Draw attention to important actions
- Enhance user experience by providing easy access to key features
- Add visual interest to your app’s design
Let’s Get Started!
In this tutorial, we’ll create a simple React app using Create React App and then add a floating button using MUI. Make sure you have Node.js and npm installed on your machine.
Step 1: Create a New React App
Open your terminal and run the following command to create a new React app:
npx create-react-app my-floating-button-app
This will create a new React app called “my-floating-button-app” with the basic file structure.
Step 2: Install Material-UI
Next, install Material-UI by running the following command in your terminal:
npm install @material-ui/core
This will install the necessary MUI components and utilities.
Step 3: Create a New Component for the Floating Button
Create a new file called `FloatingButton.js` in the `src` directory:
// src/FloatingButton.js
import React from 'react';
import { Fab } from '@material-ui/core';
import AddIcon from '@material-ui/icons/Add';
const FloatingButton = () => {
return (
);
};
export default FloatingButton;
In this code, we’re importing the `Fab` component from MUI and the `AddIcon` from the `@material-ui/icons` package. We’re then creating a `FloatingButton` component that returns a `Fab` element with a primary color and an “add” icon.
Step 4: Add the Floating Button to the App
Now, let’s add the `FloatingButton` component to our app. Open the `App.js` file and add the following code:
// src/App.js
import React from 'react';
import FloatingButton from './FloatingButton';
function App() {
return (
We’re importing the `FloatingButton` component and adding it to the app’s main content area.
Step 5: Style the Floating Button
By default, the floating button will appear in the top-left corner of the screen. To make it float in the bottom-right corner, we need to add some CSS. Create a new file called `index.css` in the `src` directory:
/* src/index.css */
.App {
position: relative;
height: 100vh;
display: flex;
justify-content: center;
align-items: center;
}
.FloatingButton {
position: absolute;
bottom: 16px;
right: 16px;
}
In this CSS, we’re adding a relative positioning to the app container and setting its height to 100vh. We’re then adding an absolute positioning to the floating button, setting its bottom and right margins to 16px.
The Final Result
Start your app by running the following command in your terminal:
npm start
Open your browser and navigate to `http://localhost:3000`. You should see a floating button in the bottom-right corner of the screen:
 |
Congratulations! You’ve successfully created a floating button in React using Material-UI.
Customizing the Floating Button
Now that you have a basic floating button, let’s explore some customization options:
Color
You can change the color of the floating button by using the `color` prop:
This will change the button’s color to secondary. You can use other colors like `primary`, `info`, `success`, `warning`, or `error`.
Icon
You can change the icon of the floating button by using a different icon component:
This will change the icon to an edit icon. You can use other icon components from the `@material-ui/icons` package.
Size
You can change the size of the floating button by using the `size` prop:
This will change the button’s size to small. You can use other sizes like `medium` or `large`.
Conclusion
In this article, we’ve covered how to create a floating button in React using Material-UI. We’ve explored the basics of MUI, created a new React app, and added a floating button to it. We’ve also customized the button’s color, icon, and size. With these skills, you can create stunning floating buttons that will enhance your app’s user experience.
Remember, practice makes perfect! Experiment with different styles, colors, and icons to create unique floating buttons that fit your app’s design.
Happy coding!
Here are 5 Questions and Answers about “How to make a button float in React using MUI?” :
Frequently Asked Question
Get ready to elevate your React app’s UI with Material-UI (MUI) and make those buttons float like a pro!
How do I make a button float in React using MUI?
To make a button float in React using MUI, you can wrap the `Button` component with a `Box` component and apply the `position: ‘absolute’` CSS property to it. Here’s an example: `
How do I center a floating button in React using MUI?
To center a floating button in React using MUI, you can add `left: ‘50%’` and `transform: ‘translateX(-50%)’` to the `sx` prop of the `Box` component. This will horizontally center the button. Here’s an example: `
Can I make a floating button sticky in React using MUI?
Yes, you can make a floating button sticky in React using MUI by adding `position: ‘fixed’` to the `sx` prop of the `Box` component. This will make the button stick to the specified position even when the user scrolls the page. Here’s an example: `
How do I make a floating button responsive in React using MUI?
To make a floating button responsive in React using MUI, you can use MUI’s built-in responsive utility classes, such as `Hidden` and `Screen`. For example, you can use `Hidden` to hide the button on smaller screens: `
Can I animate a floating button in React using MUI?
Yes, you can animate a floating button in React using MUI by using MUI’s animation utilities, such as `Fade` and `Slide`. For example, you can use `Fade` to fade in the button when it appears: `