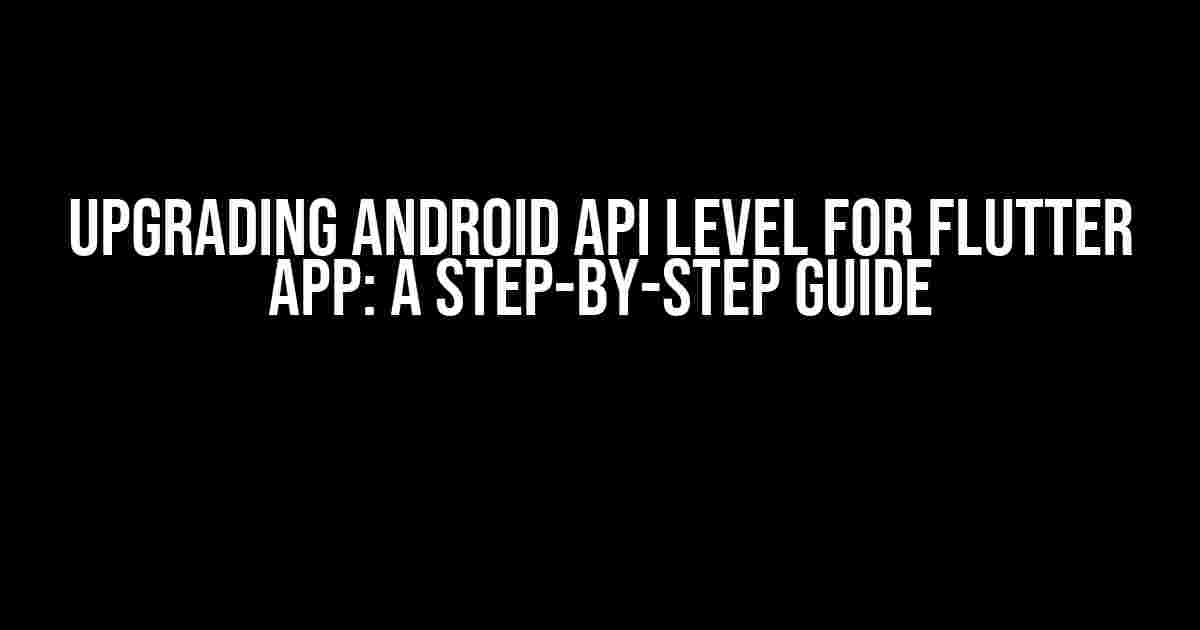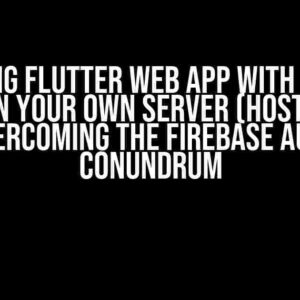Are you tired of dealing with compatibility issues in your Flutter app due to outdated Android API levels? Do you want to ensure your app runs seamlessly on the latest Android devices? Look no further! In this comprehensive guide, we’ll walk you through the process of upgrading your Android API level for your Flutter app, covering everything from the reasons why to the nitty-gritty details of implementation.
Why Upgrade Android API Level?
Before we dive into the upgrade process, let’s discuss why it’s essential to upgrade your Android API level in the first place:
- Compatibility: Older API levels can lead to compatibility issues on newer devices, resulting in a poor user experience. Upgrading ensures your app runs smoothly on the latest Android devices.
- Security: Newer API levels often include security patches and updates, protecting your app and users from potential vulnerabilities.
- Features: Upgrading to newer API levels grants access to new features, such as improved performance, enhanced graphics, and advanced device capabilities.
- Play Store Requirements: Google Play Store requires apps to target API level 29 (Android 10) or higher for new app submissions, making it a necessity for app developers.
Preparation is Key
Before starting the upgrade process, make sure you have the following requirements in place:
- Flutter SDK: Ensure you’re using the latest version of Flutter SDK. You can check by running
flutter --versionin your terminal. - Android Studio: Use the latest version of Android Studio, as it provides better support for newer API levels.
- Java or Kotlin Knowledge: Familiarity with Java or Kotlin programming languages is necessary for making changes to the Android module.
Upgrading Android API Level
Now that you’re prepared, let’s dive into the step-by-step process of upgrading your Android API level:
Step 1: Update Android Build Tools and SDK
In your Android module’s build.gradle file, update the Android build tools and SDK versions:
android {
compileSdkVersion 30
buildToolsVersion "30.0.2"
defaultConfig {
minSdkVersion 21
targetSdkVersion 30
versionCode 1
versionName "1.0"
}
}
In this example, we’re updating the compile SDK version to 30 and the build tools version to 30.0.2. Adjust these values according to your needs.
Step 2: Update AndroidManifest.xml
In your AndroidManifest.xml file, update the targetSdkVersion attribute:
<manifest xmlns:android="http://schemas.android.com/apk/res/android"
package="com.example.app">
<uses-sdk android:minSdkVersion="21" android:targetSdkVersion="30"/>
<application
android:name=".App"
android:label="app_name"
android:icon="@mipmap/ic_launcher">
<activity>
<intent-filter>
<action android:name="android.intent.action.MAIN"/>
<category android:name="android.intent.category.LAUNCHER"/>
</intent-filter>
</activity>
</application>
</manifest>
Here, we’re updating the targetSdkVersion to 30, aligning it with the updated build tools and SDK versions.
Additional Configuration
After updating the Android API level, you may need to make additional configurations to ensure your app works as expected:
1. Fixing Build Errors
If you encounter build errors due to deprecated APIs or methods, update your code to use the recommended alternatives. For example, if you’re using the android.support.v4 library, replace it with androidx.core.
// Replace this:
import android.support.v4.app.Fragment;
// With this:
import androidx.fragment.app.Fragment;
2. Adapting to Android 10 (API 29) and Later
Starting from Android 10, the platform has introduced several changes that may affect your app. Be sure to adapt to these changes:
- scoped storage: Update your app to use scoped storage, which grants more control over storage access.
- doze mode: Implement doze mode, which helps conserve battery life by restricting app usage when the device is idle.
3. Testing and Verification
Thoroughly test your app on different Android versions and devices to ensure compatibility and functionality. Verify that your app meets the Google Play Store’s requirements and guidelines.
| Android Version | API Level |
|---|---|
| Android 10 (Q) | 29 |
| Android 11 (R) | 30 |
By following this guide, you’ve successfully upgraded your Android API level for your Flutter app. Remember to stay up-to-date with the latest Android versions and Flutter SDK releases to ensure your app remains compatible and secure.
Conclusion
Upgrading your Android API level is a crucial step in maintaining a high-quality Flutter app that runs smoothly on the latest Android devices. By following the steps outlined in this guide, you’ll be able to overcome compatibility issues and take advantage of new features and security patches. Remember to stay vigilant and adapt to the ever-changing landscape of Android development.
Happy coding!
Frequently Asked Question
Get ready to level up your Flutter app game! Upgrading your Android API level can be a daunting task, but fear not, we’ve got you covered. Here are the top 5 FAQs to help you navigate this process like a pro!
What is the minimum API level required for a Flutter app?
As of Flutter 2.0, the minimum API level required is Android 10 (API level 29). However, it’s recommended to target the latest API level to ensure compatibility and access to the latest features.
Why should I upgrade my Android API level for my Flutter app?
Upgrading your Android API level can bring numerous benefits, including improved security, enhanced performance, and access to newer features and APIs. It’s essential to stay up-to-date to ensure your app remains competitive and provides the best user experience.
How do I upgrade my Android API level for my Flutter app?
To upgrade your Android API level, simply update the `targetSdkVersion` and `minSdkVersion` in your `android/app/build.gradle` file. For example, to target API level 30, set `targetSdkVersion 30` and `minSdkVersion 30`. Then, run `flutter clean` and `flutter pub get` to ensure your dependencies are updated.
Will upgrading my Android API level break my Flutter app?
Upgrading your Android API level shouldn’t break your app, but it’s always a good idea to test thoroughly to ensure compatibility. Make sure to test your app on different devices and Android versions to catch any potential issues.
Can I use a higher API level than the minimum required by Flutter?
Yes, you can use a higher API level than the minimum required by Flutter. In fact, it’s recommended to target the latest API level to ensure you have access to the latest features and security patches. Just keep in mind that you’ll need to ensure your app is compatible with the targeted API level.