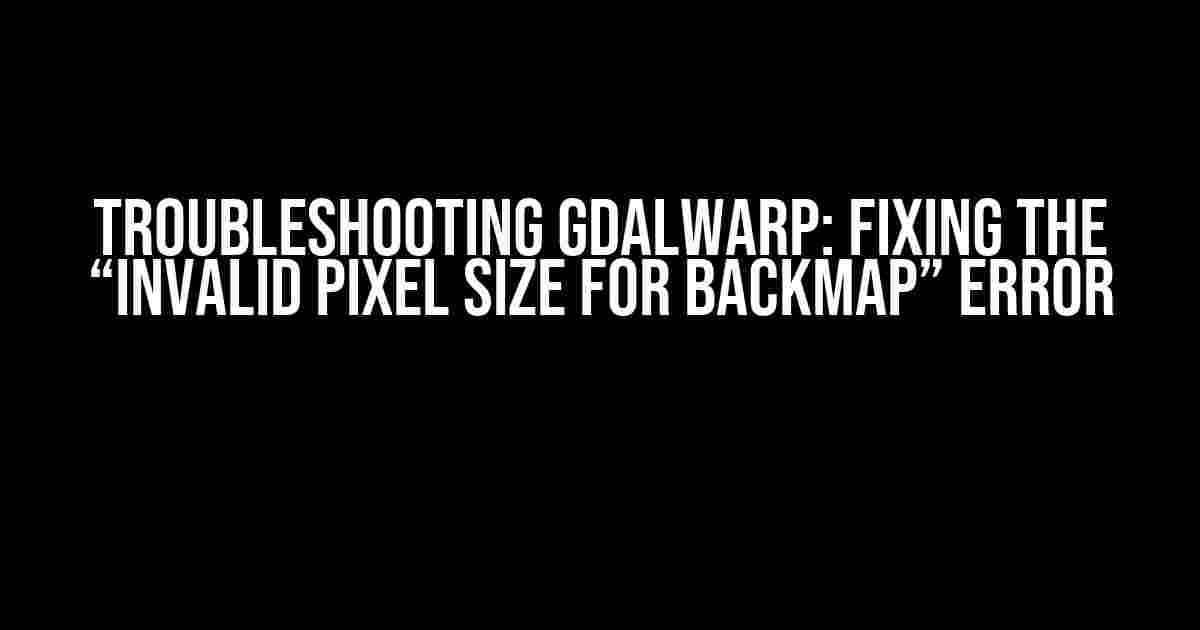GDALWarp, a powerful geospatial processing tool, can be a blessing and a curse. On one hand, it offers unparalleled flexibility and precision when it comes to transforming and projecting raster data. On the other hand, its complexity can lead to frustrating errors, like the infamous “Invalid pixel size for backmap” error. Fear not, dear geospatial enthusiast! In this comprehensive guide, we’ll delve into the world of GDALWarp and provide you with clear, step-by-step instructions to tackle this pesky error once and for all.
Understanding the Error
The “Invalid pixel size for backmap” error typically occurs when GDALWarp is unable to accurately calculate the pixel size of the input raster data. This can happen due to a variety of reasons, including:
- Incorrect or missing projection information
- Invalid or inconsistent pixel size values
- Insufficient or conflicting metadata
Before we dive into the fixes, it’s essential to understand the concept of pixel size and its significance in GDALWarp. Simply put, pixel size refers to the spatial resolution of the raster data, measured in units of the coordinate reference system (CRS). In other words, it’s the size of each pixel in the real world.
Verifying Projection Information
To troubleshoot the error, start by verifying the projection information of your input raster data. You can do this using the `gdalinfo` command:
gdalinfo your_raster_data.tifThis will output a wealth of information about your raster data, including the projection, pixel size, and other relevant metadata. Take note of the following:
- Projection: Ensure that the projection is correctly specified and matches the CRS of your data.
- Pixel Size: Verify that the pixel size values are consistent and accurate.
If you notice any discrepancies or inconsistencies, correct them before proceeding. You can use tools like `gdal_edit.py` or `gdal_translate` to modify the metadata of your raster data.
Fixing the Error
Now that you’ve verified the projection information, it’s time to tackle the “Invalid pixel size for backmap” error. Here are some fixes to try:
Method 1: Specifying Pixel Size Manually
In some cases, GDALWarp might struggle to automatically calculate the pixel size. To overcome this, you can specify the pixel size manually using the `-tr` option:
gdalwarp -tr 10 10 -r near input_raster_data.tif output_raster_data.tifIn this example, the pixel size is set to 10 meters in both the x and y directions. Adjust the values according to your specific requirements.
Method 2: Using the `-tap` Option
The `-tap` option tells GDALWarp to calculate the pixel size automatically, taking into account the affine transformation parameters. This can be particularly useful when working with complex projections or transformations:
gdalwarp -tap input_raster_data.tif output_raster_data.tifThis method often resolves issues related to inconsistent or missing pixel size values.
Method 3: Reprojecting the Raster Data
If the above methods don’t work, it’s possible that the issue lies with the projection itself. Try reprojecting the raster data using the `gdalwarp` command with the `-t_srs` option:
gdalwarp -t_srs EPSG:4326 input_raster_data.tif output_raster_data.tifIn this example, we’re reprojecting the raster data to the EPSG:4326 CRS (WGS 84). This can help resolve issues related to incompatible or conflicting projections.
Additional Tips and Tricks
In addition to the above methods, here are some general tips to keep in mind when working with GDALWarp:
- Always verify the metadata of your input raster data using `gdalinfo`.
- Use the `-co` option to specify compression and other output parameters.
- Take advantage of GDALWarp’s built-in logging features using the `-log` option.
- Experiment with different resampling algorithms using the `-r` option.
GDALWarp Command Reference
Here’s a concise reference guide to the most commonly used GDALWarp options:
| Option | Description |
|---|---|
| -tr | Specify pixel size manually |
| -tap | Calculate pixel size automatically using affine transformation parameters |
| -t_srs | Reproject the raster data to a new CRS |
| -co | Specify compression and other output parameters |
| -log | Enable logging for debugging purposes |
| -r | Specify the resampling algorithm |
Conclusion
In conclusion, the “Invalid pixel size for backmap” error is a common hurdle when working with GDALWarp. However, with a solid understanding of pixel size, projection information, and the various options available in GDALWarp, you can overcome this error and achieve accurate, high-quality geospatial transformations. Remember to stay calm, experiment with different approaches, and always verify your metadata. Happy geospatial processing!
Keywords: GDALWarp, Invalid pixel size for backmap, geospatial processing, raster data, projection information, pixel size, CRS, resampling algorithm, compression, logging.
Frequently Asked Question
Stuck with the “gdalwarp ERROR 1: Invalid pixel size for backmap” issue? We’ve got you covered! Below are some frequently asked questions and answers to help you troubleshoot and fix this pesky error.
What causes the “gdalwarp ERROR 1: Invalid pixel size for backmap” error?
This error typically occurs when the pixel size specified in the output file is invalid or inconsistent with the input file. It can also happen when the projection system or coordinates are not correctly defined. Don’t worry, we’ll help you fix it!
How do I check the pixel size of my input file?
Use the `gdalinfo` command to get information about your input file. The `gdalinfo` command provides detailed information about the file, including the pixel size. For example, `gdalinfo input.tif` will display information about the `input.tif` file.
What is the correct format for specifying pixel size in gdalwarp?
When specifying the pixel size, use the `-tr` option followed by the pixel size values in meters. For example, `-tr 10 10` sets the pixel size to 10 meters in both the x and y directions.
Can I use a different projection system to avoid this error?
Yes, try using a different projection system that is compatible with your input file. You can specify the projection system using the `-t_srs` option followed by the EPSG code of the desired projection system. For example, `-t_srs EPSG:4326` sets the projection system to WGS 84.
What if I’m still getting the error after trying these solutions?
If you’re still encountering the error, try re-projecting your input file to a compatible projection system using the `gdalwarp` command with the `-t_srs` option. You can also try specifying the output file format and pixel type using the `-of` and `-ot` options, respectively.