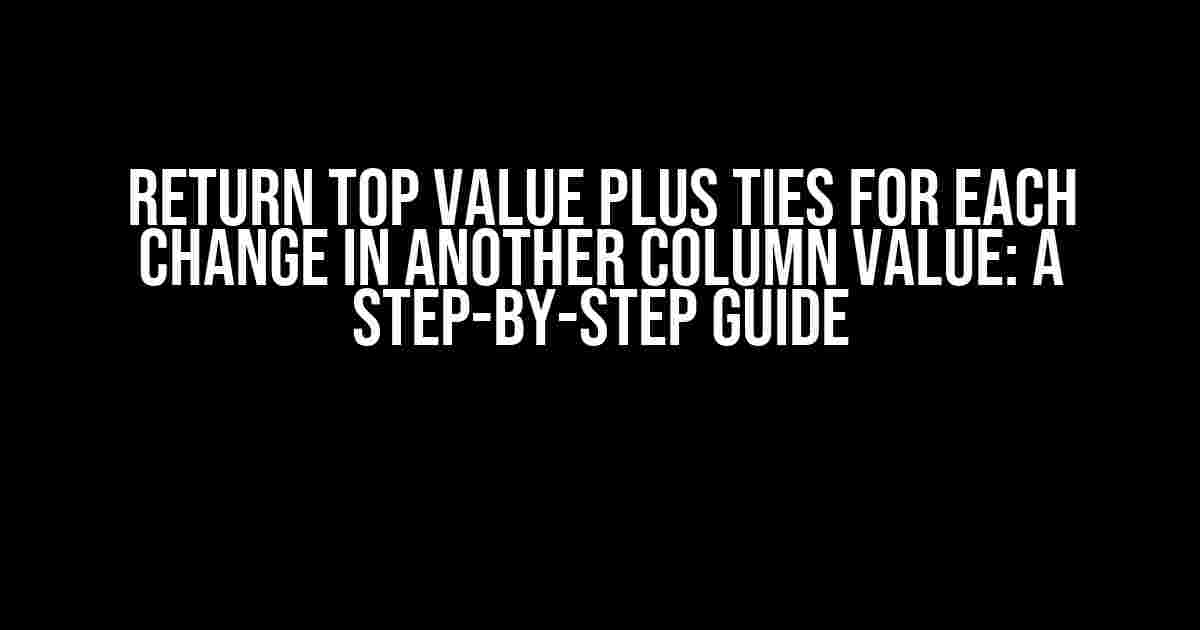Are you tired of struggling with data analysis and wanting to extract the top value plus ties for each change in another column value? Look no further! In this comprehensive guide, we’ll walk you through the process of achieving this using various methods and tools. By the end of this article, you’ll be a pro at extracting the top value plus ties for each change in another column value.
What is the Top Value Plus Ties Problem?
The top value plus ties problem occurs when you have a dataset with two columns, let’s say Column A and Column B. You want to find the top value in Column A for each change in Column B. Sounds simple, right? But what if there are ties in Column A for each change in Column B? That’s where things get tricky.
For example, suppose you have a dataset with student grades and their corresponding majors:
| Major | Grade |
|---|---|
| Computer Science | 85 |
| Computer Science | 90 |
| Computer Science | 90 |
| Engineering | 80 |
| Engineering | 85 |
| Engineering | 95 |
In this example, if we want to find the top grade for each major, we would normally use the MAX function. However, what if we want to include ties? For instance, Computer Science has two students with the same top grade of 90. How do we return both values?
Method 1: Using the RANK Function
=RANK(A2,A:A)
Assuming our grades are in Column A, the RANK function will assign a ranking to each grade. We can then use the following formula to return the top value plus ties for each change in Column B (Major):
=FILTER(A:A,RANK(A2,A:A)=1)
This formula will return all values in Column A that have a ranking of 1, which corresponds to the top value.
Advantages and Limitations
The RANK function is a simple and straightforward solution, but it has some limitations. For instance, if there are multiple ties, the RANK function will assign different rankings to each tie. This means that we might not get all the ties returned.
Another limitation is that the RANK function is not available in all versions of Excel. If you’re using an older version, you might need to use a different method.
Method 2: Using the INDEX-MATCH Function
Another way to solve this problem is by using the INDEX-MATCH function combination. This method is more flexible and powerful than the RANK function.
=INDEX(A:A,MATCH(MAX(FILTER(A:A,B:B=B2)),A:A,0))
This formula uses the FILTER function to filter out the grades for each major, and then uses the MAX function to find the top grade. The MATCH function then returns the position of the top grade, which is used by the INDEX function to return the top value.
To return all ties, we can use the following formula:
=FILTER(A:A,A:A>=INDEX(A:A,MATCH(MAX(FILTER(A:A,B:B=B2)),A:A,0)))
This formula filters out all values in Column A that are greater than or equal to the top value returned by the INDEX-MATCH function.
Advantages and Limitations
The INDEX-MATCH function combination is a more powerful and flexible solution than the RANK function. It can handle multiple ties and is available in most versions of Excel.
However, this method requires more steps and can be more complicated to set up. It also requires a good understanding of how the INDEX-MATCH function combination works.
Method 3: Using Power Query
To use Power Query, follow these steps:
- Select the data range and go to the “Data” tab.
- Click on “From Table/Range” to open the Power Query editor.
- Click on “Group By” and select the Column B (Major).
- Click on “Add Aggregation” and select “Top N).
- Enter 1 as the number of rows to return.
- Click “OK” to apply the changes.
This will return the top value plus ties for each change in Column B.
Advantages and Limitations
Power Query is a powerful tool that can handle complex data analysis tasks. It’s also easy to use and requires minimal formula writing.
However, Power Query is not available in older versions of Excel, and it can be slow for large datasets.
Conclusion
In this article, we’ve covered three methods for returning the top value plus ties for each change in another column value. Each method has its advantages and limitations, and the choice of method depends on the specific requirements of your data analysis task.
Whether you use the RANK function, the INDEX-MATCH function combination, or Power Query, the key is to understand the problem and choose the method that best suits your needs.
By following the instructions in this article, you’ll be able to extract the top value plus ties for each change in another column value with ease. Happy data analyzing!
FAQs
Q: What if I have multiple columns to group by?
A: You can use the GROUP BY function in Power Query to group by multiple columns. Alternatively, you can use the INDEX-MATCH function combination with multiple criteria.
Q: Can I use this method with other types of data?
A: Yes, the methods described in this article can be applied to other types of data, such as text or dates. However, you may need to modify the formulas to suit the specific data type.
Q: How do I handle missing values?
A: You can use the IFERROR function to handle missing values. For example, you can use the following formula:
=IFERROR(FILTER(A:A,A:A>=INDEX(A:A,MATCH(MAX(FILTER(A:A,B:B=B2)),A:A,0))),"No data")
This formula returns “No data” if there are missing values in the dataset.
We hope this article has helped you to understand how to return the top value plus ties for each change in another column value. If you have any more questions or need further clarification, please don’t hesitate to ask!
Frequently Asked Question
Get the most out of your data with these frequently asked questions about returning top values plus ties for each change in another column value!
What is the concept behind “Return Top value plus ties for each change in another Column value”?
This concept is used to identify the top values in one column that correspond to each distinct value in another column, while also including any tied values. It’s a powerful way to analyze and understand relationships between different variables in your data.
How do I identify the top values in a column based on changes in another column?
You can use a combination of the RANK, DENSE_RANK, or ROW_NUMBER functions, along with a windowing function like PARTITION BY, to identify the top values in one column based on changes in another column. The exact approach will depend on your specific data and requirements.
What happens when there are tied values in the column?
When there are tied values in the column, you can use the RANK or DENSE_RANK functions to assign the same rank to tied values. Alternatively, you can use the ROW_NUMBER function with a partition by clause to assign a unique row number to each row within a partition, even if there are tied values.
Can I use this concept for data analysis and visualization?
Absolutely! This concept is particularly useful for data analysis and visualization, as it allows you to identify patterns and relationships between different variables in your data. By returning top values plus ties for each change in another column value, you can create more informative and actionable visualizations that reveal insights and trends in your data.
Are there any tools or software that can help me with this concept?
Yes, there are many tools and software that can help you with returning top values plus ties for each change in another column value. Some popular options include SQL, Excel, Tableau, Power BI, and Python libraries like Pandas and NumPy. Choose the tool that best fits your needs and get started with analyzing and visualizing your data!