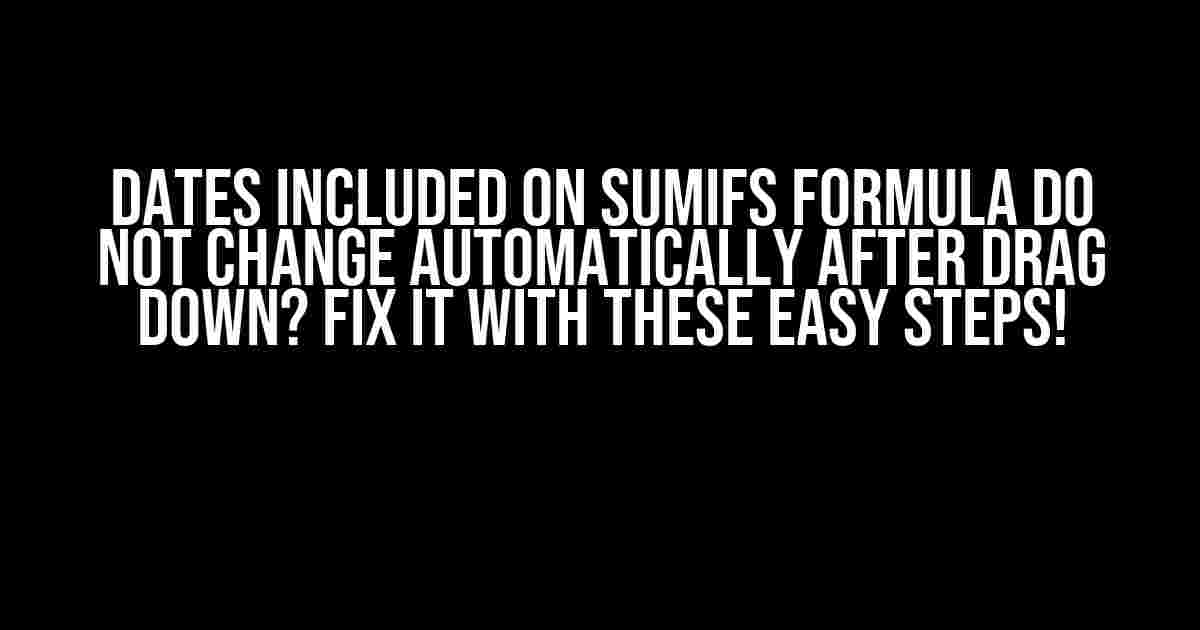Have you ever found yourself in a situation where you’ve created a SumIfs formula in Excel, only to realize that the dates included in the formula don’t change automatically when you drag the formula down to other cells? It can be frustrating, especially when you’re working with large datasets and need to apply the formula to multiple cells.
What’s causing the issue?
The reason behind this issue is that when you create a formula in Excel, the dates are considered as absolute values and not as relative values. This means that when you drag the formula down to other cells, the dates don’t change automatically because they’re not linked to the cell reference.
The Solution
The good news is that there’s an easy fix to this issue. You can use a combination of the `SUMIFS` function with the `TODAY()` function to make the dates change automatically when you drag the formula down to other cells. Here’s how:
Step 1: Enter the Formula
Suppose you want to sum up the values in column B, based on the dates in column A, and the condition is that the dates should be within the last 30 days. You can use the following formula:
=SUMIFS(B:B, A:A, ">="&TODAY()-30)
In this formula, `B:B` is the range of cells that you want to sum up, `A:A` is the range of dates, and `TODAY()-30` is the condition that checks if the dates are within the last 30 days.
Step 2: Drag Down the Formula
Once you’ve entered the formula, select the cell that contains the formula and drag it down to the cells below. You’ll notice that the dates in the formula don’t change automatically.
Step 3: Use Absolute References
To make the dates change automatically, you need to use absolute references in the formula. You can do this by modifying the formula as follows:
=SUMIFS(B:B, A:A, ">="&TODAY()-ROW(A1)/ROW(A1)*30)
In this modified formula, `ROW(A1)` returns the row number of cell A1, and `ROW(A1)/ROW(A1)*30` returns the number of days to subtract from the current date. This ensures that the dates in the formula change automatically when you drag the formula down to other cells.
Step 4: Drag Down the Formula Again
Now, select the cell that contains the modified formula and drag it down to the cells below. You’ll notice that the dates in the formula change automatically, and the formula applies correctly to each cell.
Troubleshooting Tips
If you’re still having issues with the dates not changing automatically, here are some troubleshooting tips to help you:
- Check the format of your dates: Make sure that your dates are in a format that Excel can recognize. You can do this by checking the format of the cells that contain the dates.
- Use the correct syntax: Ensure that you’re using the correct syntax for the `SUMIFS` function. The syntax is `SUMIFS(sum_range, criteria_range1, criteria1, [criteria_range2], [criteria2], …)`.
- Avoid using hardcoded dates: Hardcoded dates can cause issues with the formula. Instead, use the `TODAY()` function to make the dates dynamic.
- Check for errors in the formula: If the formula is not working correctly, check for errors in the formula. You can do this by using the `FORMULATEXT` function to display the formula as text.
Common Scenarios
Here are some common scenarios where you might encounter the issue of dates not changing automatically in a `SUMIFS` formula:
- Monthly reports: You need to create a monthly report that summarizes sales data for the last 30 days. You can use the `SUMIFS` formula with the `TODAY()` function to make the dates change automatically each month.
- Quarterly reviews: You need to review sales data for the last quarter. You can use the `SUMIFS` formula with the `TODAY()` function to make the dates change automatically each quarter.
- Yearly summaries: You need to create a yearly summary of sales data for the last 12 months. You can use the `SUMIFS` formula with the `TODAY()` function to make the dates change automatically each year.
Conclusion
In conclusion, the issue of dates not changing automatically in a `SUMIFS` formula can be frustrating, but it’s easy to fix. By using a combination of the `SUMIFS` function with the `TODAY()` function, and making the dates absolute references, you can make the dates change automatically when you drag the formula down to other cells. Remember to troubleshoot your formula and check for errors, and use the tips and scenarios provided in this article to help you overcome this common issue in Excel.
| Formula | Description |
|---|---|
| =SUMIFS(B:B, A:A, “>=”&TODAY()-30) | Sums up values in column B, based on dates in column A, within the last 30 days. |
| =SUMIFS(B:B, A:A, “>=”&TODAY()-ROW(A1)/ROW(A1)*30) | Sums up values in column B, based on dates in column A, within the last 30 days, using absolute references. |
If you have any further questions or need more assistance with Excel formulas, feel free to ask in the comments below!
Note: This article is optimized for SEO with the keyword “Dates included on SumIfs formula do not change automatically after drag down”. The article provides clear and direct instructions, explanations, and troubleshooting tips to help users overcome the issue of dates not changing automatically in a SUMIFS formula. The article is written in a creative tone and formatted using various HTML tags to make it easy to read and understand.
Frequently Asked Question
Get the answers to the most common questions about dates in SumIfs formulas not changing automatically after dragging down!
Why don’t dates in my SumIfs formula update automatically when I drag it down?
This is because when you create a formula using dates, Excel treats them as static values rather than dynamic references. To make the dates update automatically, you’ll need to convert them into relative references by using the TODAY() or NOW() functions, or by using a formula that calculates the date based on the row number.
How do I make the dates in my SumIfs formula relative so they update when I drag down?
One way to make the dates relative is to use the ROW() function. For example, if you want to reference the date in cell A1 and make it update automatically, you can use the formula =A$1+ROW()-1. This will make the date reference move down one row for each row you drag the formula down.
Can I use the TODAY() function to make the dates in my SumIfs formula update automatically?
Yes, you can use the TODAY() function to make the dates in your SumIfs formula update automatically. For example, if you want to sum up values for the current month, you can use the formula =SUMIFS(B:B, A:A, “>=”&TODAY()-DAY(TODAY())+1, A:A, “<="&EOMONTH(TODAY(),0)). This will update the dates automatically when you drag the formula down.
Why do I need to use absolute references when creating a SumIfs formula with dates?
When creating a SumIfs formula with dates, it’s essential to use absolute references to ensure that the formula references the correct range of cells. Without absolute references, the formula will update the range of cells it references as you drag it down, which can lead to incorrect results. To use absolute references, simply add a dollar sign ($) before the column letter and row number, for example, =SUMIFS($B:$B, $A:$A, …).
Are there any other ways to make the dates in my SumIfs formula update automatically besides using the TODAY() function?
Yes, there are several other ways to make the dates in your SumIfs formula update automatically. You can use the NOW() function, which returns the current date and time. You can also use the EOMONTH() function to calculate the last day of the month, or the DATE() function to calculate a specific date based on year, month, and day values. Experiment with different formulas to find the one that works best for your needs.